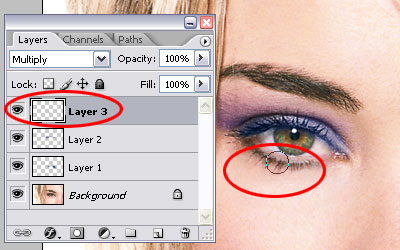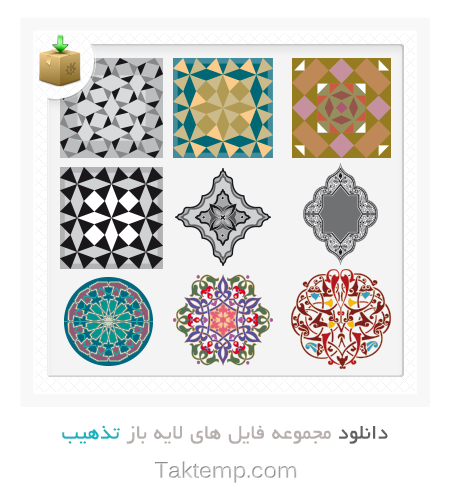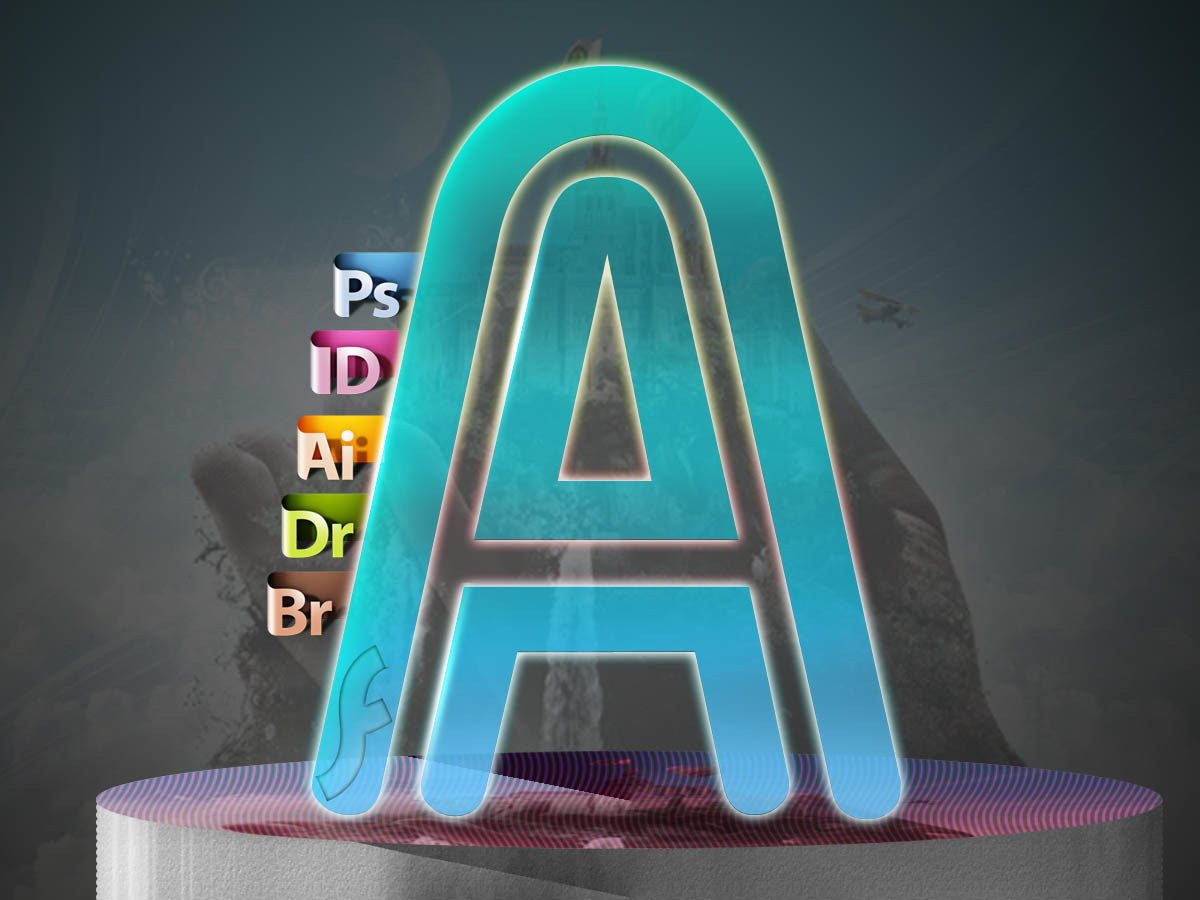آموزش آرایش در فتوشاپ(چشم و ابرو)
24608 بازدید
PDF آموزش آرایش صورت در فتوشاپ
21306 بازدید
-
19889 بازدید
آموزش نوشتن متن رو شیشه ی خیس (پر از قطره)
11656 بازدید
ایجاد یک صحنه زیر زمینی بامزه و عجیب با فتوشاپ
10932 بازدید
دستکاری عکس و ایجاد صورت در حال تجزیه شدن
10227 بازدید
دانلود مجموعه فایل های لایه باز تذهیب
10133 بازدید
-
9962 بازدید